科研论文越来越离不开高端大气的图示,除了基本的数据图以外,Top期刊中往往有着十分精美的配图。精美准确的配图能给文章增色不少,比如文献Advanced Materials, 2019, 31(25): 1901220中共5张大图,就有5个示意图,下图是其中之一。常用的绘制、处理图像的软件有3DMax,C4D,PS,PPT等,通常需要两种或多种绘图软件的组合使用。科研制图并不要求去精通各个软件。科研工作者时间紧张,只要通过学习初步掌握这些软件的简单操作,就基本可以满足制图的需要。三维制图软件3DMax或C4D+PS是最常用的制图组合,譬如下图中碳纳米管、硫、多硫化锂和硫化锂模型是用三维软件制作的,碳纳米管上的硫化物晶体模型是VESTA导出的计算模拟结果,海洋、气泡、阳光等是PS制作(PS的笔刷功能)的。相对于专业的3D设计和动画制作来说,科研制图大多都是最基础和简单的操作。
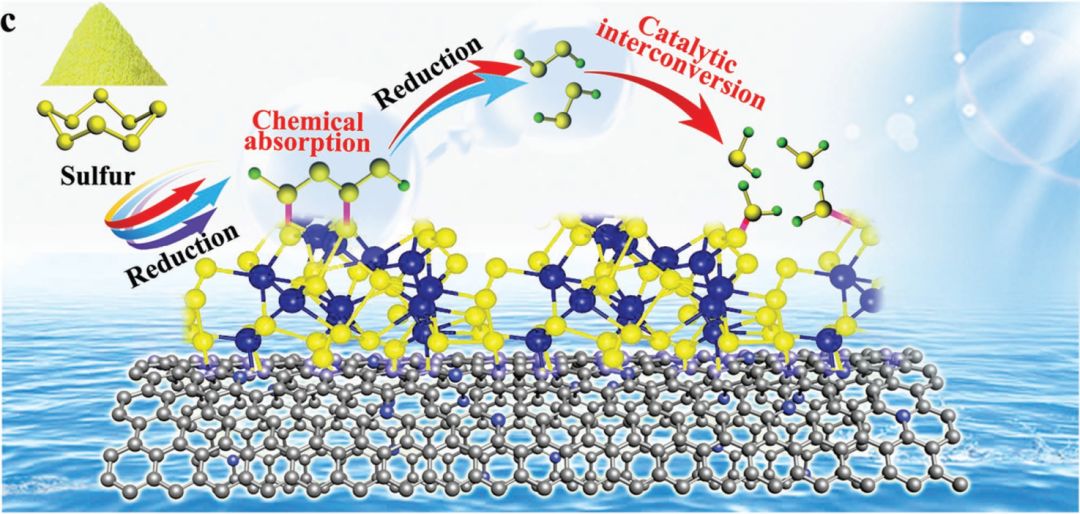
在3D软件中,材质、灯光、场景和渲染是相对来说比较难的操作。我们需求较多的是金属材质和玻璃材质,一般使用Vray材质-渲染器来制作。Vray材质的调节,灯光的调节和场景的布局都十分复杂难以学习。针对这个问题,本教程采用一种非常简单的方法:使用默认材质和渲染器来制作金属材质。最终效果如下图所示:
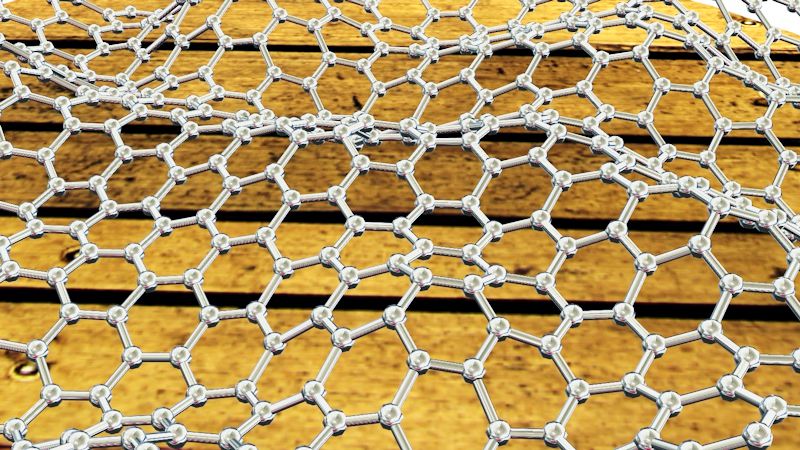
1.石墨烯的建模
1.1 这里我们用最简单的正六边形-细分-晶格法,首先选择创建类型为样条线,在左上视图区域创建一个边长为36的正六边形。
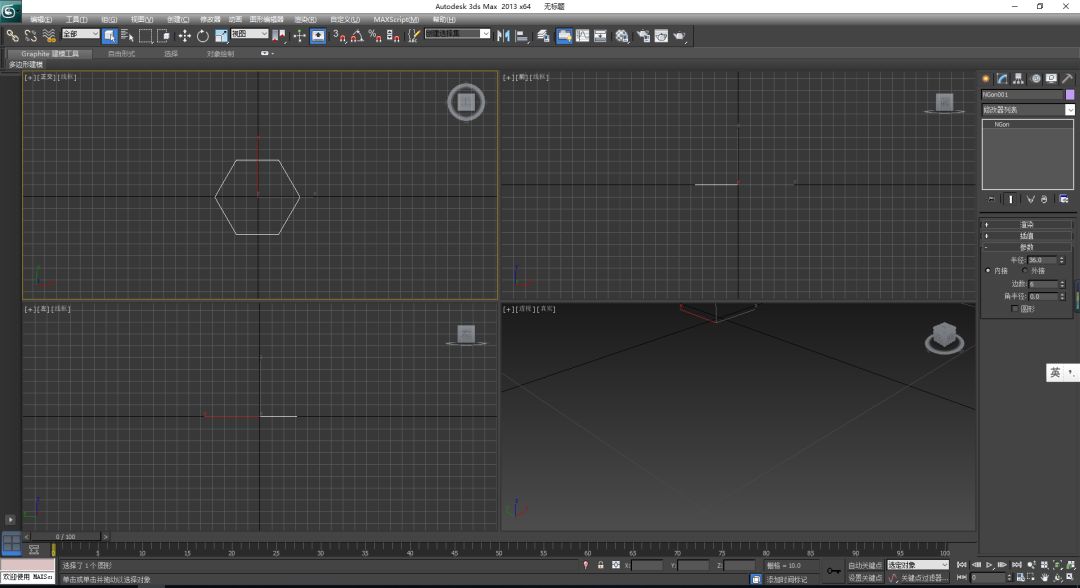
1.2 Alt+W将视图区域最大化,然后在修改器中选择细分,细分参数选择3.6.
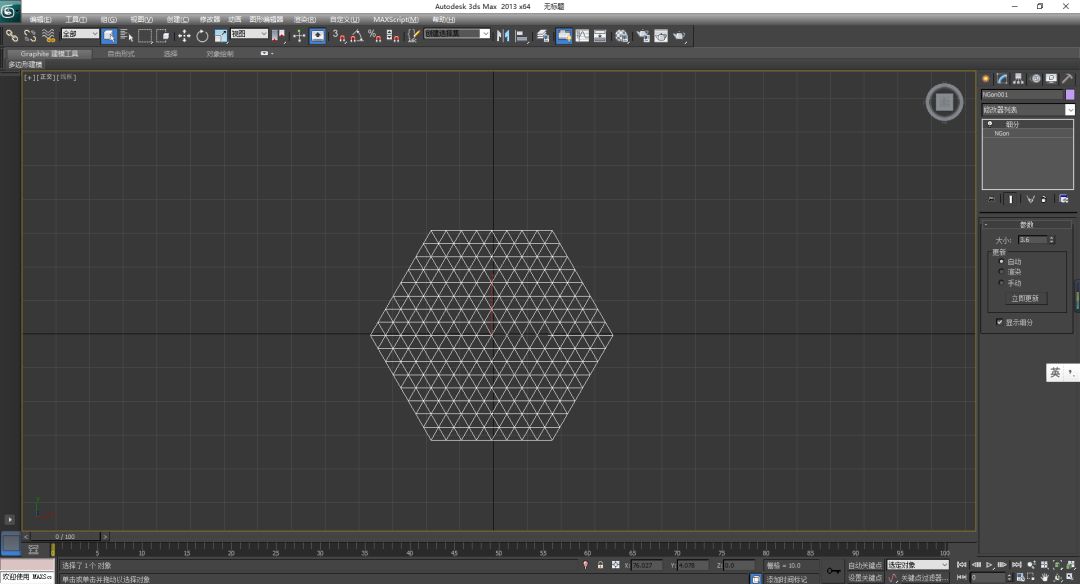
1.3 选中图形,右击,将其转换为可编辑多边形。
1.4 选择可编辑多边形-顶点,Ctrl+A选择所有顶点,然后选择切角,切角值选择1.48,打对勾确定,就得到了石墨烯蜂窝网络。
1.5 选中所有边界,Delete删除掉所有边界
1.6 再选择顶点用矩形选框将一些顶点删除掉,留下一个长方形的网格。
1.7 Alt+W回到初始视图,选中图形,选择晶格修改器,参数如下图。然后将右下视图最大化,可以得到石墨烯。
2. 使用默认材质和渲染器来制作金属材质
2.1 打开材质编辑器。
2.2 在明暗器基本参数中选择(M)金属。
2.3 高光级别120,光泽度60,参数可微调。
2.4 然后在贴图中勾选反射贴图,在前方方框单击。
2.5 点击贴图类型None,选择位图。
2.6 先下载一个贴图,个人感觉室内植物贴图的效果会比较好。然后点击None,选择下载好的贴图文件,点击打开。我们没有更改材质颜色,这里的贴图就是物体要反射的图像,抛光的不锈钢表面会像镜子一样反射贴图。
2.7 这时材质如下图所示。
2.8 选中石墨烯模型,将材质指定给选中对象。
2.9 点击渲染设置,下拉至指定渲染器选项,选择默认线扫描渲染器。
2.10 在输出大小选项选择一个较大的输出分辨率。
2.11 点击渲染,效果如下图,可以看到放大的细节。
2.12 创建一个平面,移动到石墨烯正下方,渲染效果如下图所示。
2.13 改变平面颜色,晶格参数可以得到不同的效果。
2.14 木桌面背底的制作:选择一个新材质,勾选漫反射贴图。
2.15 选择木条纹贴图,渲染得到下图效果。
2.16 如果对PS有一定掌握的话,可以在3DMax中添加噪波修改器,通过笔刷,羽化或是蒙版做出下图效果。
2.17 或是在3DMax中添加弯曲修改器,制作出如下效果。
结语:
相对于复杂不太易学的VRay材质-渲染器,利用自带的默认材质和渲染器即可实现金属材质的制作和渲染,简单易操作。采用不同的贴图,不同的环境颜色会得到不同效果。其实3DMax的使用要达到科研需要的话,简阶的操作能融会贯通即可。这里还要安利一下C4D,C4D更为简单易学,有大容量的模型库、材质库和场景库,绘图更加简单,以后也会有相关教程详细讲解。
完整文章内容(含图片)请点击:3DSMax制作不锈钢石墨烯:默认材质和渲染器极简制法
免责声明:本网站所转载的文字、图片与视频资料版权归原创作者所有,如果涉及侵权,请第一时间联系本网删除。

官方微信
《中国腐蚀与防护网电子期刊》征订启事
- 投稿联系:编辑部
- 电话:010-62313558-806
- 邮箱:fsfhzy666@163.com
- 中国腐蚀与防护网官方QQ群:140808414





